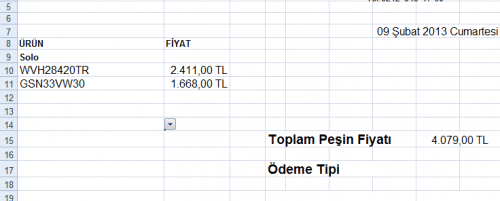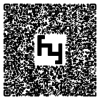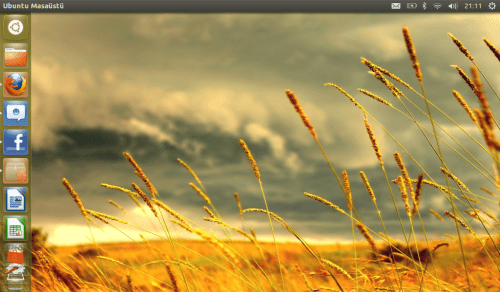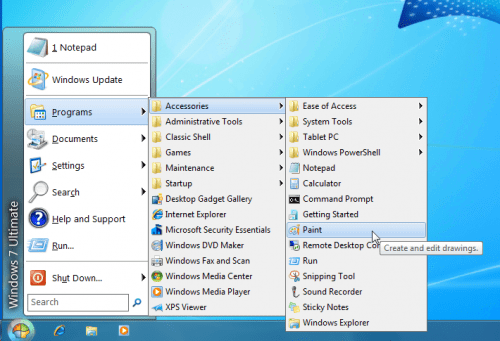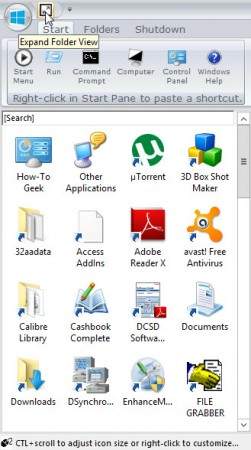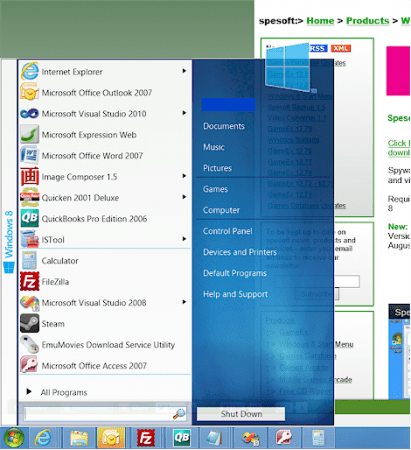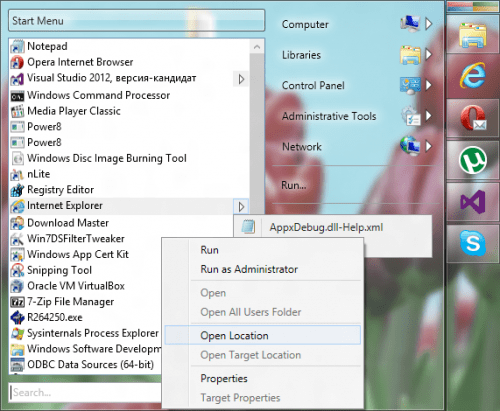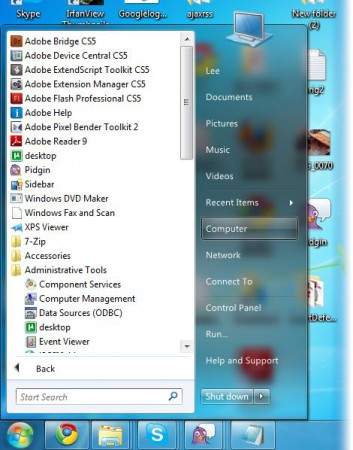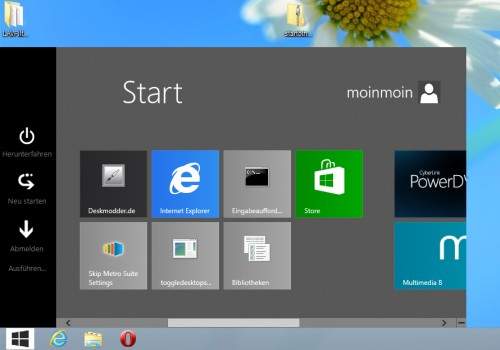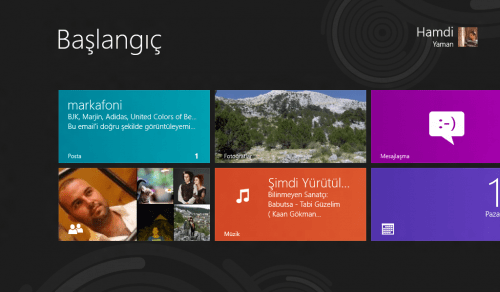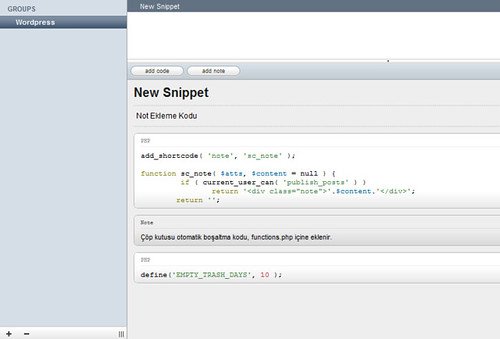Geçen hafta, N270 işlemcili Asus 1000HA netbook cihazımı satıp N450 işlemcili Samsung N150 JP01 aldım. Asus’u değiştirme nedenim ise N270 işlemcinin biraz mazide kalması oldu. Hız yönünden son zamanlarda istediğim performansı alamamam da büyük bir etkiydi tabi ki. Windows Xp’de batarya ömrünün çok iyi olması sonrasında Windows 7 ile birlikte aynı performansı görmememe neden oldu. Son zamanlarda 4 saat gibi kısa sürede bitmesiyle bu kararı aldım.
Bir hayli inceleme yaptım. LG, Samsung, Asus arasında gelgitler yaşadım. Daha önce Samsung kullanan arkadaşlarımdan referans aldım. Hem tasarım hem de performans olarak iyi olduğunu da görünce gittim aldım. JP01 ülkemizde çok yaygın bir model değil ancak fiyat ve kampanya koşullarının çok iyi olması JA08 serisinden de bir farkı bulunmaması açıkçası cezbetti beni.
Ürün genel özellik olarak:
- N450 1.66 atom işlemci
- 2 GB ram
- 250 GB sabit disk
- 256 MB ekran kartı dahili
- Bluetooth
- 10″ ekran
- Wireless
N450 işlemcinin batarya ömrünü uzattığı teknik olarak her yerde yazıyor. Ancak denemeden bunu söylemek elbette zordu. Çünkü kişiden kişiye bu değişebiliyor nihayetinde.
Cihazı alır almaz Windows 7 starter’dan Windows 7 Home Premium’a yükselttim. Ancak kablosuz ağ problemi yaşadım maalesef. Cihaz ile birlikte kurtarma CD’si veya başka birşey gelmediği için sürücüleri Samsung’un destek sitesinden indirdim. Samsung destek sitesinde N150 serisi olarak genelleme yapılarak sürücüler listelenmiş halde. Bütün sürücüleri yükledim ancak kablosuz ağ sürücüsü için bulunan iki tane dosya (Atheros ve Realtek) benim cihazımdaki ile uyuşmadı.
Ardından XP’ye döndürüp bir de onun için olan sürücüleri denedim ama yine olmadı. Biraz araştırmadan sonra HP’nin sitesinden Broadcom sürücüsünü indirip denedik. Bu kez de kartı tanıdı ancak ağları görmedi. Yani yine uyumsuzdu. Samsung müşteri hizmetlerini arayıp destek istedim ama oradan da sonuç çıkmadı. Şunu da yeri gelmişken hatırlatayım ben sorunu çözdüm ancak Samsung müşteri hizmetleri beni halen arayıp geri bildirim yapmış değil. En sonunda burada da anlattığım gibi Japonya destek sitesinde cihazım ile ilgili ayrıntılı sürücülerin listelendiği sayfadan Broadcom sürücüsünü indirdim yükledim ve sonuç gayet başarılı.
Şu anda Windows 7 Home Premium yüklü. Önceki cihazım ile karşılaştırma yaptığımda ise oldukça hızlı. Yani değiştirmeme değdi. Batarya ömrü ile ilgili şunu söylemeliyim ki oldukça güzel. Her ne kadar 12 saat süre yazsa da hiçbir şekilde bu süre görülmüyor. Windows XP ile 8 saati gören bu cihaz tamamen doluyken Windows 7’de, 7 saati şimdilik görüyor. Üstelik tek seferde değil bataryayı her boşalt doldur yaptığım zaman bunu görebiliyorum. Gereken ölçümlemeleri yapınca 7 saati biraz daha geçkin bir süre kullandım.
Ben herkesin aksine siyah rengi tercih ettim. Sebebi de bu cihazı sürekli dış ortamda kullanmamdan kaynaklanıyor. Beyazın çok kirleneceğini düşünüyorum. Aslında şöyle de birşey var aldığım yerde kırmızısı olsaydı onu alacaktım ki bunun da aslında sadece dış kapağı kırmızı geri kalan kısımları beyazdı. O da olmayınca siyahın kullanım kolaylığını göz önüne getirip onu aldım. Tasarım olarak sadece dış kısmı parlak siyah. İç kısmı mat plastik ki bu daha iyi. Önceki cihazımın her yeri parlaktı ve özellikle iç kısmında sürekli parmak izi oluyor ve kirli görünüyordu. Mat olunca böyle bir sorunla karşılaşmadım ve çizilme olasılığı da en aza indirmiş oldu.
Şimdilik cihazdan hiçbir memnuniyetsizliğim olmadığını net bir şekilde söyleyebilirim. Almak isteyenlere de tavsiye ederim.