Birçok alanda kullandığımız resimleri bazen yeniden boyutlandırma işlemi işkenceye dönüşebiliyor. Örneğin internet üzerindeki albümlere yükleme yaparken dijital kameradan çektiğimiz fotoğrafları direkt atmak akıl karı olmuyor. Çünkü resim ebatları çok büyük oluyor. Onun yerine resimleri biraz daha küçülterek yüklemek daha mantıklı oluyor. Fakat bu nokta da karşımıza resimleri boyutlandırma problemi çıkıyor. Photoshop ya da diğer programlarda tek tek boyutlandırmaya kalkıştığımızdaysa saatlerimizi çöpe atmış oluyoruz. bunun yerine piyasada toplu olarak resimlerinizi boyutlandırabileceğiniz birçok program mevcut. Fakat Photoshop varken başka programları kullanmaya ne gerek var? Yazımızın ilerleyen bölümlerinde Photoshop ile birden çok resmi hızlı bir şekilde, zahmetsizce nasıl boyutlandıracağımızı hep birlikte göreceğiz.
işleme ilk olarak Photoshop programını açıp Windows menüsünden Actions penceresini göstertmekle başlıyoruz. Actions, bize resimleri yeniden boyutlandırmada asıl yardımı yapacak olan araç. Sonrasında ise herhangibir resmi açıyoruz. Action penceresinin alt kısmında bulunan New Actions butonuna basıyoruz. Karşımıza çıkan pencereden sadece Name kısmının karşısına resize yazıyor ve Record butonuna basıyoruz. Şimdi yapacağımız işlemler kayda alınacak ve tek resim için uygulacağımız işlemleri daha sonra diğer dosyalara da uygulamak üzere kullanılacak. Sonrasında ise sırası ile Image/Image Size yolunu kullanıyoruz. Açılan pencereden resimleri hangi boyutlara getirmek istiyorsak o değerleri giriyoruz. Burada dikkat edeceğimiz nokta ise aynı boyutun diğer dosyalar için de kullanılacak olmasıdır. Yani buraya hangi değerleri girersek (yükseklik ve genişlik) toplu boyutlandırma esnasında da aynı değerler kullanılacak. istediğimiz değerleri verdikten sonra Actions penceresinin alt kısmından stop düğmesine basıyoruz ve resmi kapatıyoruz.
Artık resimlere uygulayacağımız işlemi oluşturduk ve sıra bu işlemleri resimlerimize nasıl uygulayacağımıza geldi. Bu kısımda ise toplu boyutlandırmayı gerçekleştireceğiz. Bunun için sırası ile File/Automate/Batch youlunu kullanıyoruz. Batch penceresinde ise Set kısmınnı değiştrimeden Action kısmından az önce oluşturduğumuz resize seçenğini seçiyoruz. Hemen bu kısmın altında source kısmını “folder” olarak seçiyoruz. Bu seçimimizin sebebi bir klasöre komple etki etmektir. Ve bundan sonra “choose” butonundan yeniden boyutlandırılmasını istediğimiz resimlerin bulunduğu dizini seçiyoruz. Destination kısmında da yine “folder” seçenği işaretli bulunmalı. Bu da yeniden boyutlandırılan dosyaları nereye kaydedileceğini gösterir. Yine Choose butonuna basarak kaydetmek istediğimiz konumu seçiyoruz. Ayarlarımızı yaptıktan sonra da “ok” butonuna basarak boyutlandırma işlemine başlıyoruz. Her resim boyutlandırılırken size resim kalitesi ile ilgili bir pencere sunacaktır. istediğiniz kaliteyi seçip “ok” butonuna basıyorsunuz. işin en kolay kısmı zaten bu.
Yapması ilk bakışta belki karmaşık görünebilir fakat bir defa yaptıktan sonra çok basit geliyor 🙂 istediğiniz boyutlarda ayrı ayrı Action tanımlayıp kaydettiğiniz zaman ileride büyük faydasını göreceksiniz. Eğer işlem ile ilgili takıldığınızbir nokta olursa yorumlarda çekinmeden belirtebilirsiniz 🙂
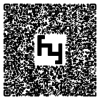
Merhaba,
Resimleri toplu halde yeniden boyutlandırmanın bildiğim başka bir yöntem var. Bu yazının resim boyutlandırmadan daha çok photoshop ile ilgili olduğunu bildiğim halde sadece ilgilenen kimselere kolaylık olması açısından nasıl yapılacağının iletmek istiyorum. Aşağıdaki adresten image resizer’ı indirin ve kurun.
http://download.microsoft.com/download/whistler/Install/2/WXP/EN-US/ImageResizerPowertoySetup.exe
Klasörünüzde yeniden boyutlandırmak istediğiniz resim dosyalarını Ctrl tuşuna basılı
tutarak seçtikten sonra sağ tıklayın ve içerik menüsünde gördüğünüz “Resize pictures” seçeneğini seçin karşınıza aşağıdaki gibi bir ekran gelecek, dilediğiniz boyut ayarlarını yaptıktan sonra resimlerinizi istediğiniz boyuta toplu halde getirebilirsiniz.
Kolay gelsin.
Peki Vista desteği var mı?
Sanırım yok, benzer araçlar windows xp downloads altında listelenmişler.
http://www.microsoft.com/windowsxp/downloads/powertoys/xppowertoys.mspx
Vista için desteği olsa elbette daha pratik olacaktır. Fakat öyle zaman geliyor ki arkadaşlar Photoshop’da bu olayın mümkün olmayacağına iddiaya bile giriyorlar 😀
Bence Photoshop kullananlar için iyi bir makale olmuş çünkü sadece resim boyutlandırma olarak düşünemeyin actions çok kullanışlı bir araçtır. Aynı efektleri birden çok resme uygulayabilir vs. vs. birden çok yapacağınız işlem için actions kullanmak zamandan ve kullanımdan kazanç getirir.
Benim tavsiyem ücretsiz bir program olan FS Viewer. http://www.faststone.org/download.htm adresinden ücretsiz olarak indirilen bu küçük ve kullanışlı program hem fotoğraflarınızı izlemenize olanak veriyor hem de içerdiği birçok özellikle dikkat çekiyor.
Toplu resim boyutlandırma için Tools menüsü altındaki Batch Convert/Rename ‘e tıklıyoruz. Resimleri bir kenara atıp istersek boy ayarı, yazı ayarı yapabiliyoruz. Ben uzun zamandır kullanıyorum çok memnunum 🙂
Bunun yanı sıra bu yazı için de çok teşekkürler 🙂 Ellerinize sağlık
Yeniden boyutlandırma için photoshop gibisi yoktur. Çünkü Actions scriptler sayesinde resimler üzerinde tüm işlemleri yapabiliryorsunuz ve diğer resimlere otomatik olarak uygulayabiliyorsunuz. Tüm resimleri belirli oranlarda küçültme, sabit büyüklüğe getirme, web için kaydetme, tüm resimlere filigran ekleme gibi tüm işlemleri otomatik olarak yaptırabilirsiniz. Üstelik tüm işlemleri photoshop kalitesinden ödün vermeden yapıyorsunuz.
Teşekkürler.Güzel bir uygulama yaklaşık 100 tane resmi 2 dkda yaptım =) Normalde olsa bir saat sürerdi galiba.
Merhaba öncelikle yazın çok işime yaradı, teşekkür ederim yanlız resmi kaydetmeden önce bize kalitesini sorması, bu noktayı tümüne aynı seçimi uygulayamazmıyız 300-400 resim boyutlandırıyorum eğer bunuda otomatik ayarlama imkanı varsa süper olur :). Tekrar teşekkürler…
dostum konu baslıgı için cok saol ben elle 800×600 yapmaya çalısıyodum ctrl alt i ile ama resimlerde orantısızlık oluyodu.bu yolla yaptım gayet memnunum.baska program isteyenede daha basitinden pixresizer’ı öneririm.kullanımı cok basit.
2 sefer denedim ama bu seferde cıkıs klasörüne hicbisey kaydetmiyor ve kalite sec kısmıda cıkmıyor sorun ne olabilir acaba?
Resim Boyutlandırma Konusunda Gerçekten Photoshop actions’ları başarılı… Fakat daha kolay ve Daha hızlı bir Program istiyorsanız size tavsiyem “irfan view” ismine aldanıp bir Türk Programı sanmayın Rus Programcılar tarafından yazılmış ama Türkçe Dil paketide mevcut olan ücretsizbir program… Program bir çok resim formatını gösterebiliyor toplu halde yeniden adlandırabiliyor ve Toplu Resim boyutlandırabiliyor Boyutlandırırken bile renk ayarı yapabiliyor…
Programın Web Adresi :http://www.irfanview.com/
Türkçe Dil Paketi:http://www.irfanview.net/lang/irfanview_lang_turkish.exe
Programı Kullanmanızı Şiddetle Tavsiye Ederim….
teşekkürler.sayenizde 1 gün boyu uğraşmam gerekirken yarım saatte herşeyi hallettim.
Bu yöntemle 16GB boyutunda 120 adet tif resim üzerinde grayscale, ve tif -> jpeg dönüşümünü aynı anda tek tuşla rahatlıkla yaptım. Tek resim boyutu ortalama 330MB yer tutarken şuanda 3MB a indi, yazı için teşekkür ederim çok işime yaradı.
teşekkürler çok açık ve net anlatmışsınız çokta güzel oldu
Merhaba 🙂 şuan o kadar mutlu oldum ki anlatamam : ) Allah senden razı olsun kardeş bravo belki çok bilindik bi özellik ama iyi anlatmışsın süper….
Merhaba yazı için çok teşekkürler.fakat benim başka bir sorunum var .elimde bazı ürün dosyaları var bunları 800*600 yapıp üzerine fligran eklemem gerekli dediğiniz sistemle bunu yapmak ps ile çok kolay fakat dosyanın içinde 800*600 oranından çok küçük ve orantısız resimlerde var mesela 230*380 gibi dosya içerisinde karışık halde farklı ölçülerde uygulama yaptığımızda bu seferde küçüklerede 800*600 uygulayayınça resim bozuluyor uzuyor.biçimsizleşiyor.bu önlemek için ne yapılabilir.yada ps açtion kullanılarak boyutu 800*600den küçük olan resimleri, 800*600 boşbir kare içerisine ortalayıp kaydedeçek bir flitre konulabilirmi.? şimdiden teşekkür ederim.
bilgi için teşekkür ederim.. acayip işe yaradı..
teşekkürler. emeğine sağlık.
çok işime yarayan bir bilgi oldu çok teşekkürler
fakat her defasında boyutlandırmayı sormasını atlamanın bir yolu varmı stadart olabiliyormu?
Kardeş çoook çok teşekkürler. Hayat kurtardın…!
Çok faydalı oldu , teşekkür ederim.
Teşekkürler , çok temiz işlem oldu.
Emeğinize sağlık, paylaşımınız çok makbule geçti.